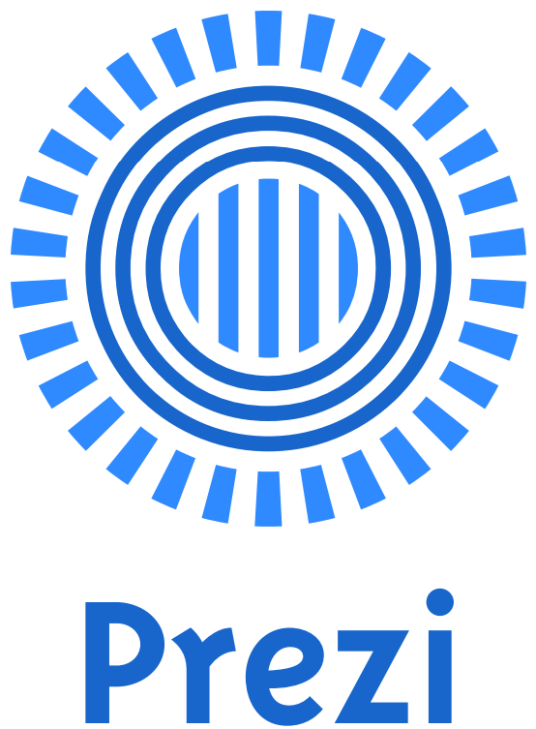-
prezi 编辑
Prezi,是一种主要通过缩放动作和快捷动作使想法更加生动有趣的演示文稿软件。它打破了传统Powerpoint的单线条时序,采用系统性与结构性一体化的方式来进行演示,以路线的呈现方式,从一个物件忽然拉到另一个物件,配合旋转等动作则更有视觉冲击力。通过多终端(web网页端、Windows和Mac桌面端、ipad和iphone移动端)创建、编辑文稿,从而帮助你开拓思路、并使想法之间的联系更加明确清晰。该公司由 Adam Somlai-Fischer, Peter Halacsy和 Peter Arvai于2009年在匈牙利布达佩斯创建。
外文名:Prezi
口号:Ideas matter(理念,思想之意)
支持平台:web,Desktop,iPad,iPhone
公司总部:匈牙利布达佩斯
 Prezi创始人
Prezi创始人
2009年7月的TED Global大会上,Prezi名声大振,James Geary在他的演讲 “Mixing Mind and Metaphor” 中使用了Prezi制作演示文稿,其与众不同的呈现形式引起了观众的很大兴趣。Prezi在这之后很快获得了Sunstone Capital和Sapling Foundation的投资(它们也是TED背后的投资人),并且在同年11月于美国旧金山开设了分部。
2012 年推出了基于云端的可视化演示 / 演讲工具,允许用户在不使用传统 PowerPoint 式幻灯片的情况下,创建更精彩的“富视觉”内容演示文档。
2014年 4 月,Prezi 总用户已经突破 4000 万。连 TED 的 CEO Chris Anderson 也表示:“Prezi 正在帮助重塑做 presentation 的艺术。”
2014年11月,获得主要来自私募股权公司 Spectrum Equity,还有 Accel Partners 的5700 万美元私募股权融资。
 prezi
prezi
此外,Prezi推出PowerPoint文件导入,支持PPT和PPTX两种格式,网页与桌面版都可以使用。
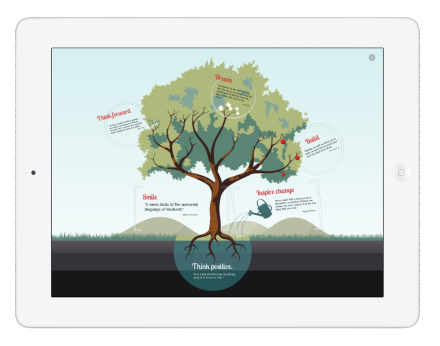 prezi
prezi
Prezi Desktop(Windows & Mac)
离线创建、存储和演示。不用连接网络,即可在个人电脑上制作演示文稿,并且能够安全地保存在电脑、U盘和本地网络中,如果想在线使用或者分享文稿,也可将其上传至Prezi网站,桌面版试用期为30天,可以通过付费会员服务延长使用时间。
在桌面版本中可以调用CSS,实现用户自主编辑和定义。
Prezi for iPad/ iPhone
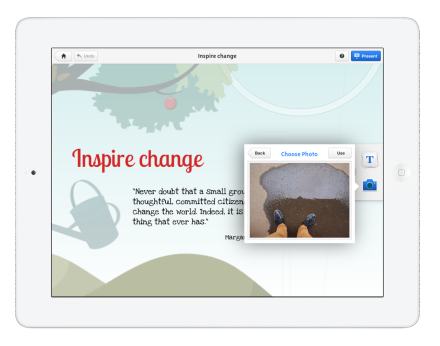 prezi
prezi
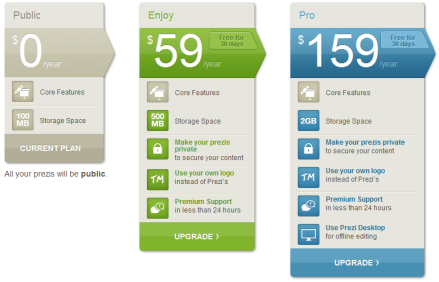 在使用Prezi之前需要注册账号
在使用Prezi之前需要注册账号
使用Prezi 之前需要注册账号。根据需要选择不同类型的套餐,其中,
公共版(Public)的是免费的,并将获得100MB的免费空间,畅享版(Enjoy)和专业版(Pro)是需要付费的,这意味着更多权限,比如拥有更多空间,隐私设置等等。注册以上任何一种套餐都会得到为期30天的Prezi桌面版(Prezi Desktop)试用。教育版则是完全免费的。
你可以在登陆后使用在线版的Prezi进行创作。而专业版(Pro)的用户则还可以将Prezi桌面版(Prezi Desktop)同时安装到三台电脑上使用。所有类型的套餐都支持在线放映、分享和共同创作。在电脑里删除Prezi桌面版(Prezi Desktop)并不会注销用户账号,可以通过登录Prezi网站,在设置页面进行注销。
Prezi的操作界面简洁,易上手。就像在一面墙上,贴满便利贴似的,借由十几个按钮,把文字、图片、影片、框框、线条等物件放入,每个物件就像一个便利贴,皆可直觉式的搬移、缩放、旋转。
有两种播放方式:
1、在编辑模式下,直接点选 Show;
2、把此 Prezi 文档档下载至你的电脑、或者U盘。
编辑器
1、可缩放的Prezi空间。将您的文本、图片、视频放在Prezi画布上,您可以放大也可以缩小,Prezi也会帮助您在创作时定位一个合适的大小。
2、顶部中心菜单。保存、撤销、重做、Prezi会议、打印、帮助和退出。
3、泡泡菜单。查找所需的工具。
4、变换罗盘。您可以使用这个简单的工具轻松地调整对象的大小、方位等。
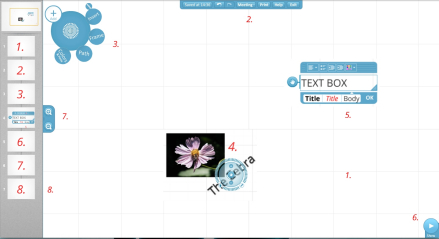 prezi
prezi
6、导航菜单。进入放映模式显示和控制你的演示稿。
7、缩放按钮。放大和缩小可视范围。
8、路径侧边栏。在这里你可以浏览演示稿在Prezi画布上的运动流程,也可以通过点击侧边栏最上边的图片显示整个Prezi画布。
快捷键
N | 添加一个新的框架或路径点 |
F | 打开框架菜单并直接选中上一次用的框架 |
I | 打开插入菜单 |
L | 插入文件 |
S | 打开形状菜单并直接选中上一次使用的形状 |
P | 进入路径编辑模式 |
1 | 放大 |
2 | 缩小 |
3 | 顺时针旋转视野 |
4 | 逆时针旋转视野 |
Delete, 空格键 | 删除选中的对象 |
Left ,Right ,Up,Down | 将选定的对象移动1个像素 |
Shift + Left,Right,Up,Down | 将选定的对象移动10个像素 |
Shift + 点击 + 拖动 | 选择多个对象 |
Shift + 点击 | 选中或取消选中对象 |
Shift | 当新建框架时按住Shift键,新的框架将保持4:3的长宽比 |
Ctrl + S | 保存 |
Ctrl + Z | 撤销 |
Ctrl + Y | 重做 |
Ctrl + D | 直接复制选中对象 |
Ctrl + C | 复制选中对象到剪贴板 |
Ctrl + V | 粘贴对象 |
Ctrl + Shift + M | 设置长宽比为16:9或4:3或取消 |
Ctrl + Shift + C | 打开CSS编辑器 |
Esc | 关闭当前编辑框、上传窗口等,也可以用来关闭泡泡菜单 |
Enter | 添加框架 |
Right,Left | 上一页、下一页 |
Up,Down | 智能放大、智能缩小 |
B | 黑屏与取消黑屏 |
空格键 | 在编辑模式和播放模式间切换 |
X | 按住X键,移动鼠标,则移动当前视野 |
Z | 按住Z键,移动鼠标,则进行视野缩放 |
PageUp,PageDown | 上一页、下一页 |
Esc | 返回 |
注:如果使用的是Mac OS,用command代替Ctrl键。
1、本站所有文本、信息、视频文件等,仅代表本站观点或作者本人观点,请网友谨慎参考使用。
2、本站信息均为作者提供和网友推荐收集整理而来,仅供学习和研究使用。
3、对任何由于使用本站内容而引起的诉讼、纠纷,本站不承担任何责任。
4、如有侵犯你版权的,请来信(邮箱:baike52199@gmail.com)指出,核实后,本站将立即删除。